Install Python before installing Eclipse.
You may want to print these instructions before proceeding, so that you can refer to them while downloading and installing Eclipse. Or, just keep this document in your browser. You should read each step completely before performing the action that it describes. This document shows downloading and installing Eclipse (Luna). You should download and install the latest version of Eclipse. The current latest (as of Fall 2018) is Eclipse 2018-09.
Geany is a powerful, stable and lightweight programmer's text editor that provides tons of useful features without bogging down your workflow. It runs on Linux, Windows and MacOS is translated into over 40 languages, and has built-in support for more than 50 programming languages. Download Geany 1.37 ». The official home of the Python Programming Language. Downloads Mac OS X; Python Releases for Mac OS X. Latest Python 3 Release - Python 3.9.0; Latest Python 2 Release - Python 2.7.18; Stable Releases. Python 3.9.0 - Oct. Download macOS 64-bit installer.
Eclipse: Luna
See full list on djangostars.com. For most Unix systems, you must download and compile the source code. The same source code archive can also be used to build the Windows and Mac versions, and is the starting point for ports to all other platforms. Download the latest Python 3 and Python 2 source. Download Kite for free! Available for Python on Mac, Windows, & Linux. Kite works 100% locally, and easily plugs into your code editor. Code smart & fast.
The Eclipse download requires about 200 MB of disk space; keep it on your machine, in case you need to re-install Eclipse. When installed, Eclipse requires an additional 200 MB of disk space.
Downloading
- Click Eclipse
The following page will appear in your browser. In this handout we will download Eclipse Standard 4.4 for Mac OS. The version you should download is Eclipse IDE for Eclipse Committers.
It is critical that Java, Python, and Eclipse are either all 32 Bit or are all 64 Bit (and only if your Machine/OS supports 64 Bit): I think it easiest on Macs to use 64 Bit for everything.
- Click the 64-bit after Mac Cocoa for your machine, to the right of Eclipse Standard 4.4 (right under Eclipse Luna R Packages).
You will see the following page (don't worry about the name of the institution to the right of the big downward pointing arrow).
- Click the big downward pointing arrow underneath the Download eclipse-standard-luna-R-macosx-cocoa-x86_64.tar.gz from: The site named here, in purple to the right of the arrow: [United States] ibiblio (http) is the random one chosen by the download page this time; yours may differ.
If you see the following pop-up window
ensure the Save File radio button is depressed and click OK.
This file should start downloading in your standard download folder. This file is about 200 Mb so it might take a while to download fully if you are on a slow internet connection (it took me a few minutes over a cable modem). Don't worry about the exact time as long as the download continues to make steady progress.
After the download has finished, terminate the window browsing the Eclipse download.
- Move this file to a more permanent location, so that you can install Eclipse (and reinstall it later, if necessary).
- Start the Installing instructions directly below.
Installing (for Python)
Python and Java should be installed before installing Eclipse- Unzip eclipse-standard-luna-R-macosx-cocoa-x86_64.tar.gz by double-clicking it.
Unzipping this file creates a folder named eclipse; unzipping 200 MB can take a few minutes. You can leave this folder here or move it elsewhere on your hard disk.
- Create an alias on the desktop to to the eclipse file in this eclipse folder:
On the Mac, you can- Control-click the file eclipse.exe
- Select the Make Alias option.
- Move it to the desktop.
Now you are ready to perform a one-time only setup of Eclipse on your machine.
- Double-click the alias to Eclipse that you just created above.
If the following pop-up window appears
click Open.
The following splash screen will appear
and then a Workspace Launcher pop-up window will appear.
In the Workspace text box, your name should appear between /Users and /Documents, instead of ellenolshansky (I did this on my wife's Mac).
Leave unchecked the Use this as the default and do not ask again box. Although you will use this same workspace for the entire quarter (checking projects in and out of it), it is best to see this Workspace Launcher pop-up window each time you start Eclipse, to remind you where your workspace is located.
In fact, it is a good idea to create on your desktop an alias to your workspace folder; but you must click OK (see below) before Eclipse creates this folder and you can alias it.
- Click OK.
Progress bars will appear as Eclipse loads.
Eventually the Eclipse workbench will appear with a Welcome tab covering it.
- Terminate (click X on) the Welcome tab.
You will not see the Welcome tab when you start Eclipse again, after this first time.
- Click Help (on the far right of the top toolbar) and then click Install New Software... in its pull-down menu, as shown below.
The Install pop-up window will appear.
- Enter the text (or cut/paste from this document) http://pydev.org/updates into the Work with text box and press Enter (if that doesn't work, try http://www.pydev.org/updates).
In a few seconds the information under Name should change from
There is no site selected to Pending toSelect only the top PyDev checkbox; do NOT select the PyDev Mylyn Integration (optional) box.
Check before proceeding that the Install pop-up window appears as - Click Next >
A new Install pop-up window will appear.
- Click Next >
A new Install pop-up window will appear.
Selecet the I accept the terms of the license agreement radio button, so the window appears as
- Click Finish
An Installing Software pop-up window will appear. During installation, it will show the various operations it is performing and a progress bar for each one. Because the installer is fetching various files online, this process might take a few minutes.
The installation will pause, and a Selection Needed pop-up window appears.
- Check the box labeled Brainwy Software; Pydev; Brainwy.
Check before proceeding that the Install pop-up window appears as
- Click OK
The installation will finish (showing the final progress bars).
A Software Updates pop-up window will appear.
- Click Yes
Eclipse will terminate and restart. As you did in step 3, click OK to the Workspace Launcher pop-up window.
- Click Eclipse (to the right of Apple logo on the far left of the top tool bar), and then click Preferences in its pull-down menu, as shown below.
- Drill down to select the interpreter:
- Disclose PyDev by clicking the triangle in front of PyDev or double-clicking PyDev (after the triangle).
- Disclose Interpreters by clicking the triangle in front of Interpreters or double-clicking Interpreters (after the triangle).
- Select Python - Interpreter.
- Click New... at the top-right of the top window
A Select Interpreter pop-up window appears.
Type python34 in the Interpreter Name text box.
Type (or cut/paste) //usr/local/bin/python3 in the Interpreter Executable text box (or browse to this file).
The Select Interpreter pop-up window should appear as - Click OK.
A Selection needed pop-up window will appear.
Ensure that a check appears in all four checkboxes.
- Click OK.
The Preferences pop-up window will be changed to
- Click OK.
A Progress Information pop-up window will appear.
During installation, it will show the various operations it is performing and a progress bar for each one. Eventually the installation will terminate.
- Click Window (to the left of Help on the far right of the top tool bar), hover over Open Perspective in the pull-down menu and then click Other... in the next pull-down menu.
The Open Perspective pop-up window will appear.
- Double-click PyDev (third from the bottom)
The label on Eclipse will change from Java - Eclipse to PyDev - Eclipse, and the Package Explorer in the upper-left tab will change to PyDev Package Explorer, and a PyDev icon will appear to the right of the Java icon.
- Right-click the Java icon to the left of the PyDev icon and select close
The Eclipse workbench will now have only the PyDev icon here and will look like
- Download the courselib.zip file.
In the pop-window that appears
ensure the Save File radio button is depressed and click OK.
- Locate the workspace folder created in step 3 (see /Users/yourname/Documents/workspace) and copy the courselib.zip file into this workspace and unzip it there, producing the courselib folder; it should should contain a bunch of Python module files (ending in .py). From time to time you will be asked to put other course-specific Python module files into this courselib folder; these modules will be usable in all Python projects in Eclipse.
- Inform Eclipse to use the courselib folder in all Python projects.
- Select Eclipse | Preferences.
- Disclose PyDev by clicking the triangle in front of PyDev or double-clicking PyDev (after the triangle).
- Disclose Interpreters by clicking the triangle in front of Interpreters or double-clicking Interpreters (after the triangle).
- Select Python - Interpreter.
- Click the Libraries tab (leftmost, above the bottom pane)
- Click the New Folder button (topmost, right of the bottom pane)
- Browse to the courselib folder (added above) in the Browse for Folder pop-up window (/Users/yourname/documents/workspace/courselib).
- Click the courselib folder selected, and then click OK
- Click Apply (you will see some progress bars)
The < />< />< b=' /> pop-up window should now appear asNotice a fifth entry (ending in courselib appears at the bottom of the bottom pane named System PYTHONPATH
< />< /> - Cick OK
- Terminate (click X on) the Eclipse window.
There is no better way to build in Python than by using an IDE (Integrated Development Environment). They not only make your work much easier as well as logical; they also enhance the coding experience and efficiency.
Sure, everyone knows this. However, the problem is, how do you pick the best environment for Python development when there are so many options? This often becomes an issue that beginner developers have to face.
In this article, we’ll provide an overview of the best IDEs for Python that are popular among coders and a few other options that are worth considering. But before we delve into it, let’s first explain what an IDE means.
Table of Contents
- What is an IDE, and Why Do You Need It?
- The Most Popular IDEs Among Python Developers
- Best Python-compatible IDEs for ML, AI, and BD
- Other IDEs for Python Development
What is an IDE, and Why Do You Need It?
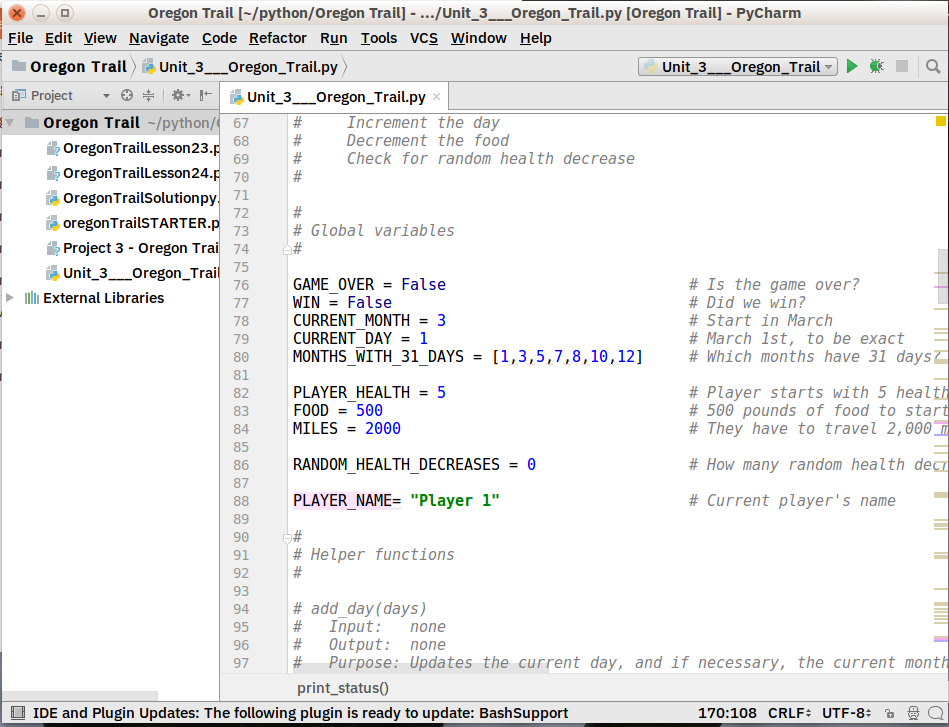
An Integrated Development Environment is a software package that developers use to create programs. It’s meant to maximize a programmer’s productivity by incorporating closely related components with simple user interfaces. Essentially, it’s a tool that improves the process of creating, testing, and debugging source code — it makes the job easier.
Some of the tools IDEs use include:
- A text editor
- Compiler and/or interpreter
- Assembly automation tools
- Debugger.
There’s a seemingly similar term an integrated development environment — code editor. Let’s first discuss the differences and commonalities of both tools.
What Is a Code Editor?
A code editor is just a text editor that highlights the syntax and formats the code. Advanced code editors can develop and modify code.
IDE | Code Editor |
| Uses high-performing libraries or toolkits that enable advanced coding | Lacks libraries and toolkits |
| Automated | Manual |
| Rich feature collection | Fewer features |
Distinctive Features of IDEs and Code Editors
What qualities do both IDEs and code editors share? They enable developers to:
- Store and reopen scripts
- Run their code on it
- Debug
- Highlight syntax.
The Most Popular IDEs Among Python Developers
Python & Django development
Your chance to enter the market faster
Now that you have a basic understanding of development tools, including the qualities they possess, we can take a closer look at several favored examples.
PyCharm
PyCharm was developed by JetBrains, a notable software development company. It is considered one of the best IDEs for Python when it comes to AI and ML. Most importantly, Pycharm merges its libraries – like Matplotlib and NumPy – to enable developers to explore other options for work.
Compatibility: Windows, MacOS, Linux
Top plugins and features:
- Built-in developer tools
- Capabilities for remote development
- Live editing mode
- IPython Notebook.
Pros:
- PyCharm supports web development frameworks, including Pyramid, Flask, and Django.
- Offers a smart code feature for more precise and faster bug fixes.
- Allows to develop on remote hosts thanks to Docker and Vagrant connections and ssh terminal.
Cons:
- The interface might seem bulky.
- The Pro version can seem too expensive.
Visual Studio Code
Visual Studio Code is sometimes mistaken for Visual Studio IDE, which isn’t a common tool in the Python world. VS Code is a complete code editor with premium features and many coders say it’s the best IDE editor out there.
Compatibility: Windows, Linux, Mac OS.
Top plugins and features:
- Built-in git
- Extensions for customizing the tool
- Breakpoints for debugging
- An interactive console.
Pros:
- Its Electron framework allows you to work with VS Code on almost all platforms.
- You can debug the code directly from the editor,
- Supports multiple keyboard shortcuts to speed up coding.
Cons:
- Limited features for debugging.
- Doesn’t have built-in templates.
Sublime Text
Thonny, Python IDE For Beginners
Sublime Text can be considered the best Python editor because it’s simple, universal, and convenient. It’s widely used by most coders, and across different platforms.
Compatibility: Windows, Linux, and Mac OS.
Top plugins and features:
- Easy navigation for high performance
- Support for different packages to customize the editor
- Code snippets for replicating common code with just one keyword
- Immediate project switching and split editing.
Pros:
- Works with different markup languages.
- Enables users to choose which projects they want to work on.
- Comes with a key tool that enables a wide index of classes and functions.
- Provides a strong API and an organized ecosystem for high performance.
Cons:
- A bit advanced for beginners
- Its git plugin isn’t very powerful.
VI/Vim
Vim is amongst the top 5 in our list of the best IDE tools for Python. It is a modal editor that splits file viewing from file editing. It’s a huge step ahead of the initial Vi, with more powerful features.
Compatibility: Windows, Linux, Mac OS, IOS, Android, UNIX, AmigaOS, and MorphOS.
Top plugins and features:
- Scripts that allow you to perform almost all of the programming tasks in Python.
- Ctags for better tag navigation.
- Built-in basic word completion.
Pros:
- It has a keyboard interface to improve efficiency.
- It supports many plugins (e.g., version control, file management).
- Can be extended with different functionality via the .vimrc file (e.g., highlighting search results.
Cons:
- The interface might seem clumsy; some developers find it inconvenient to use.
- Its modal editor may take time for users to learn.
GNU Emacs
GNU Emacs also competes for the title of the best Python editor. It’s often described as an extendable, self-documenting editor with an on-the-go display. Though not entirely new in the industry, Emacs is constantly upgraded to meet developers’ needs.
Compatibility: Windows, Linux, Mac OS, IOS, Android, UNIX, AmigaOS, and MorphOS.

Top plugins and features:
- It adopts the Lisp coding language
- Syntax coloring
- Unicode support.
Pros:
- As a second language, Lisp enables developers to perform better.
- Emacs is compatible with many different platforms.
- It enables a variety of customization scripts that developers can use.
Cons:
- Users might have to spend a little more time learning the editor’s complex customization process.
- It is more complex to use than some of the other IDEs.
IDLE
IDLE code editor is popular among students, as it is supplied together with Python. It’s simple to work with, universal, and supports different devices. It’s no wonder they call it a disposable IDE, as it helps to learn the basics before moving on to more sophisticated tools.
Compatibility: Windows, Linux, and Mac OS.
Top plugins with features:
- tkinter GUI toolkit
- Multi-window interface
- Configured with dialog boxes, browsers, and other configurations.
Pros:
- IDLE allows users to highlight errors, auto code, and accurately identify them.
- IDLE has a top lighter Python shell.
- Its inbuilt correction feature boosts performance.
- It enables users to search and replace files in the editor.
Cons:
- IDLE doesn’t enable copying to the library.
- Scripts cannot exceed 100 lines of code.
Best Python-compatible IDEs for ML, AI, and BD
Python is one of the go-to languages in machine learning, artificial intelligence, big data, and related fields. We’d like to dedicate a separate section to IDEs that are suitable for Python developers in these areas.
Atom
Atom is an open-source editor that’s compatible with virtually every programming language like PHP, Java, etc. It is regularly updated, reliable, and can be used universally. Github built Atom with powerful features that offer a good programming experience, including plugins, such as Packages — for SQL queries, Markdown Preview Plus — for editing, visualizing, and rendering LaTeX expressions.
Spyder
Spyder is created explicitly for data science. It’s open-source and compatible with numerous platforms making it a better choice for beginner IDE users. It merges its key libraries – like NumPy, Matplotlib, and SciPy – for perfect development.
JuPyter/IPython Notebook
Jupyter is web-based and enables developers to build and operate scripts or notebooks. It is relatively simpler and more user-friendly. Jupyter also uses Seaborn and Matplotlib for data visualization.
Other IDEs for Python Development
Here are a few more IDEs that are less known or less popular, but are still worth considering.
Eclipse + PyDev
Download: Eclipse, PyDev
Eclipse is an open-source editor and one of the go-to Python IDEs for Windows. Its collection of extensions and plugins is very extensive and enough to build almost anything you want. Along with the PyDev extension, it allows for smart debugging and improves the code quality.
Eric Python
Eric is another less popular Python IDE, but it is still powerful and efficient. Whether it’s for commercial or private use, Eric offers a dimension of functionality that suits multiple purposes. It runs on all platforms.
Wing
Wing is a notable IDE for Python that helps with smart coding. With its simple-to-use editor, a powerful debugger, the possibility for remote coding, error-checking and many other features, it’s worth your attention, even though it’s not at the top of any popularity charts.
PyScripter
PyScripter aims to beat other Python IDEs for Windows with its superb functionality. It’s also a great Python IDE for Mac, with its commercial version available for most programming languages. PyScripter has a rich feature set, but despite that, it’s pretty lightweight.
12 Best Text Editors For Mac You Should Use In 2020 | Beebom
Pyzo
Pyzo is a free open-source coding tool that will work with any Python interpreter, even the Conda environment. Two of its standout features are simplicity and interactivity. It’s easy to use, even for beginners.
Thonny
See All Results For This Question
Thonny was developed by the University of Tartu with a beginner programmer in mind. It’s easy to start using since its interface doesn’t have any complicated or distracting features from the get-go. Another perk for beginners is that you can see step by step how Python evaluates your expressions.
Conclusion
We have reviewed a rich collection of the best Python IDEs and other tools. Deciding on which tool to use is a matter of convenience and one’s proficiency level. Of course, there are all-time favorites like PyCharm, but you can always try out a few other tools and see which ones work best for you.
13 Best IDE And Editors For Python Programming In 2019
Some IDEs are better for beginners, while others are more professional; each of them has its unique features and design. We’ve put together this list to give you a variety to choose from.
