By . Published on October 17, 2017
There are two versions of the G Suite Drive Desktop App available for download and installation. At Bates, you will want to use Drive File Stream (Business) and not the Backup and Sync (Personal) version.


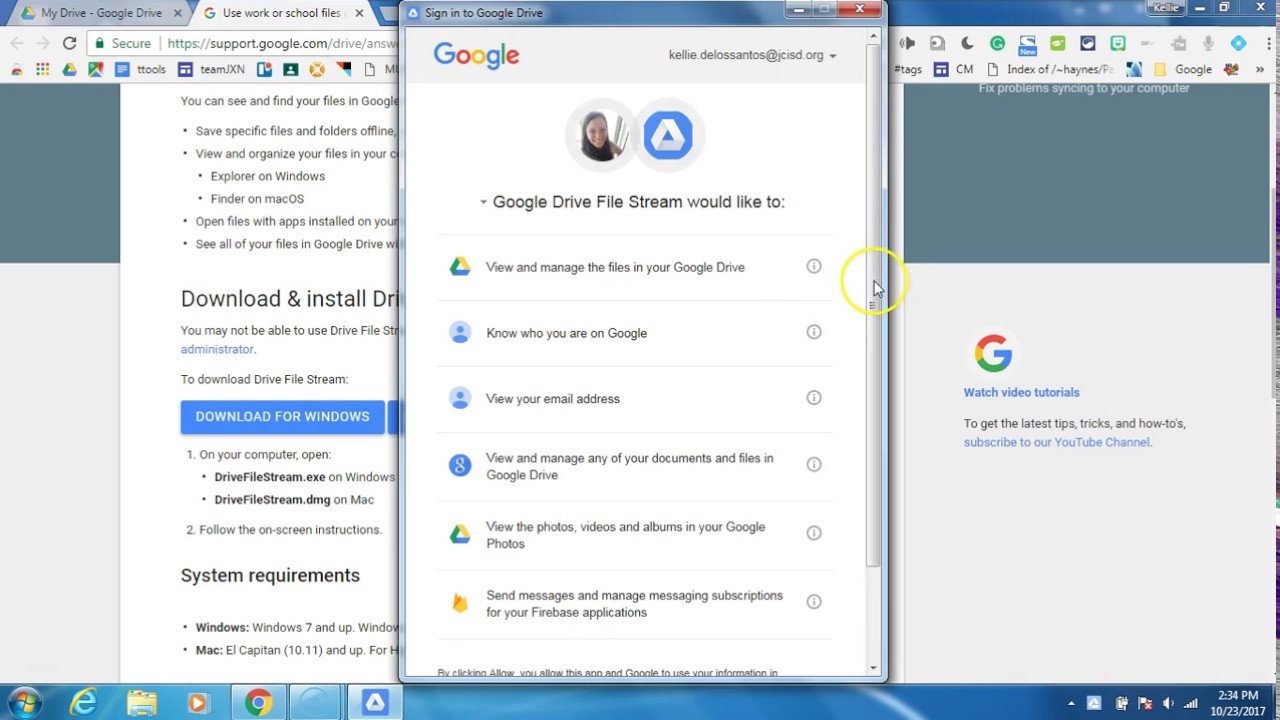
Deploy Drive File Stream to your organization for a quick and easy way for you and your users to access your Drive files from your computer. How it works With Drive File Stream, you stream your Drive files directly from the cloud to your Mac or PC, freeing up disk space and network bandwidth. Drive File Stream is the recommended Google Drive client for faculty and staff on university computers. It is the business-oriented Drive client which provides full access to all files in your “My Drive” and “Shared Drives” from your Mac. Installing Google Drive File Stream. Open the Self Service app found in your /Applications folder.
To Access the G Suite Drive File Stream Desktop App Download:
Google Drive
- On your computer, open your Bates Gmail account from within a web browser and login
- On the topright, click on the G Suite Application Launcher box and click on the Drive icon
- From the G Suite Drive window, click on the Settings gear
- From the drop-down menu, click on Download Drive File Stream for (Windows/Mac)
- You may be redirected to a Google Drive Help web page. Click on the appropriate button to downloadG Suite Drive File Stream
- Once you have downloaded the G Suite Drive File Stream Desktop App
- Launch the installer and follow the step-by-step instructions to perform the installation. Once you have completed the installation, you will receive a prompt to login.
- Once G Suite Drive File Stream has been installed, you will find a Drive File Stream icon on your computer’s Desktop and/or in your computer’s Notification area.
- On a Windows computer, you will find the Notification area at the bottom right of your Desktop
- On a Mac, you will find the Notification area at the top right of the Desktop
Note: The G Suite Drive File Stream Desktop App does not work like the previous G Suite Drive Desktop App. When you access a file from your G Suite Drive File Stream folder, you will be directly accessing the file from the Google Cloud and not a local copy that will then be synchronized with your Google Cloud account. If you need to access your files from your Bates G Suite Drive account when you do not have access to the Internet, you will need to select those files/folders before going offline and set them to be available to you in an offline mode. See the FAQ: Set Bates G Suite Drive File Stream files/folders to Offline Mode.
Google Drive Download On Demand
Feedback?
